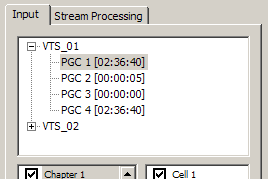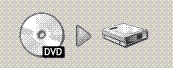This wiki, on valeriocipriani.com, uses cookies to give you the best experience on our websites. By continuing to use valeriocipriani.com, we assume that you accept our use of cookies.
Read more about cookies.
MeGUI - Guida base
Questa guida è stata scritta per essere d'aiuto per gli utenti che vogliono imparare a comprimere i propri filmati usando il programma gratuito MeGUI. Lo spirito di questa guida è di offrire un viaggio attraverso i passaggi generali che partono dall'acquisizione del filmato alla compressione fino al prodotto finito, ed è utile sia ai principianti che ad utenti esperti.
La guida NON tratta i seguenti argomenti:
- L'uso delle funzioni automatizzate di MeGUI per la codifica video. Questa guida è stata creata per mostrare passo passo gli aspetti "manuali" di MeGUI;
- Usare programmi per la creazione del file Vob differenti da DVD Decrypter;
- Tracce Audio e Video multiple;
- Sottotitoli;
Ecco i punti salienti di questa guida:
Configurare i programmi necessari
Installare MeGUI
- Microsoft .NET framework 2.0: E' un aggiornamento gratuito della Microsoft, delle dimensioni di circa 20MB, disponibile su Windows Update o sul Sito della Microsoft (se il tuo sistema operativo è aggiornato, è sicuramente presente).
- Avisynth: Questo è un programma separato, usato per la codifica del video attraverso la scrittura degli script. Puoi scaricare l'ultima versione stabile da avisynth.org. MeGUI a sua volta scaricherà, attraverso lo strumento di aggiornamento, una serie di plugin per Avisynth, quindi non scaricare plugin manualmente, limitati ad installare il programma base.
- Programma opzionale che MeGUI potrebbe usare (opzionale):
- Nero AAC Encoder: Questo è l'Encoder Nero Digital AAC gratuito che può essere scaricato dalla Homepage di Nero. Estrai il file neroAacEnc.exe e imposta il percorso a questo correttamente per permettere a MeGUI di trovarlo: Settings -> Program Paths -> Audio -> neroAacEnc.
- MeGUI: Questo è il programma che sarà usato principalmente (puoi scaricarlo da x264.nl (ultima release) o da Sourceforge). E' un programma di 'frontend', una sorta di gestore di altri strumenti gratuiti che contiene una serie di funzioni utili che riducono significativamente le difficolta nella creazione di un file video compresso. L'installer èinstallerà nel vostro computer i file minimi per garantire il funzionamento del programma. Dopo l'installazione puoi lanciare lo strumento di aggiornamento integrato in MeGUI per scaricare tutti gli strumenti necessari a MeGUI che desideri. In totale gli aggiornamenti dovrebbero essere pari a 35 MB.
Installare DVD Decrypter
Lo puoi scaricare da QUI.
Una volta installato il programma e avviato, imposta la modalità a IFO (Menù del programma: MODE > IFO), e poi apri il menù del programma "TOOL > Settings". Si aprirà una finestra, vai nella pagina "IFO Mode", e fai le seguenti configurazioni:
- Imposta il valore per "File Splitting" su "None";
- Sulla destra del menu c'è il gruppo di opzioni con checkbox "Create Additional Files", spunta queste due opzioni, "Stream Information" (dovrebbe essere già attivo) e "Chapter Information - OGG".
Il pacchetto di codec CCCP
Il codec pack CCCP fornisce il set minimo di filtri per decodificare la maggior parte dei file (leggi QUI per maggiori informazioni). Lo puoi scaricare dal suo Sito ufficiale, e puoi leggere le CCCP wiki per maggiori informazioni.
Prelevare il filmato in formato VOB
Il procedimento di copia sul disco si divide in due parti come illustrate qui di seguito
Copiare il filmato sul disco rigido
- Avvia DVD Decrypter e seleziona il lettore DVD nel menù a tendina.
- Seleziona il PGC (ProGram Chain) che corrisponde alla lunghezza del tuo filmano (generalmente si seleziona automaticamente):
- Scegli la cartella in cui salvare i file sul disco:
- Clicca sull'icone per avviare il processo.
A procedimento completato avrai i seguenti file disponibili:
- Un file Vob di dimensioni elevate (comprende video e audio),
- Se non hai impostato in DVD Decrypter di non dividere i file Vob, ti ritroverai una serie di file Vob divisi a 1GB, nel prossimo passo userai il primo di questi.
- Un file IFO (parte della struttura dei file nel DVD),
- Il file OGG dei capitoli del dvd (aprilo per capire come i capitoli sono salvati),
- Un file con le informazioni sui segnali (con informazioni sull'audio e sul video nel Vob).
Eseguire il Demux delle tracce audio e creare l'indice d2v
- Avvia MeGUI;
- Vai nel menù Tools -> d2v creator
- Seleziona il file .vob (se sono più di uno, il primo), tra i file file creati con DVD Decrypter, nel campo Video Input
- Scegli la voce "demux all audio tracks"
- Scegli la destinazione in cui salvare il file .d2v
- Clicca su "queue"
- Torna nella finestra principale di MeGUI e vai nella scheda "Queue"
 . Ora clicca sul tasto "Start"
. Ora clicca sul tasto "Start"  per creare il file d2v.
per creare il file d2v.
Codificare l'audio
Creazione del file di Input
In questo caso puoi procedere scegliendo una di queste tre possibili opzioni, tutte funzioneranno, scegli quella che preferisci:
- Usare il file audio come input diretto: Per i file audio supportati (ac3, mp2, mp3 e qualche altro tipo), puoi selezionarli direttamente per essere usati come input audio.
- Creare un nuovo file AviSynth per usarlo come input: L'encoder audio supporta anche audio da file avs. Puoi creare un nuovo script avs per caricare l'audio richiesto con la seguente linea (supponendo che abbia i decoder necessari): directshowsource("percorso\al\file.wmv",audio=false)
- Modificare un file sorgente video esistente di AviSynth: Se hai creato un avs con l'"avs script creator" nel passaggio precedente, puoi semplicemente cambiare il comando audio=false in directshowsource(... linea in audio=true.
Codifica dell'Audio
- Nella prima pagina di MeGUI clicca sul tasto [...] vicino a "audio input". Sfoglia le cartelle e trova il file audio e aprilo;
- Adesso devi scegliere quale formato audio usare. Qui sotto una rapida lista dei vantaggi per ogni formato. Formati non raccomandati sono stati scritti in grigio:
- ND AAC: Encoder Nero AAC. L'AAC probabilmente uno dei formati audio stereo migliori. E' raccomandato un Bitrate varibile (VBR).
- CT AAC: Econder Coding Technologies AAC. E' solo un consiglio, decidi da solo, non si riscontrano differenze, l'encoder di Nero support abr e le quality mode, ecco perchè usare l'Encoder Nero AAC piuttosto che questo.
- MP3: Il più vecchio e usato formato audio. Può essere riprodotto su tutti i computer con windows, ma offre la qualità audio più bassa rispetto e tutti gli altri formati qui trattati (nonostante questo, rimane sempre un compromesso ragionevole). E' raccomandanto l'ABR. In MeGUI, è codificato con LAME, che compie un lavoro incredibile su un così vecchio formato.
- AudX 5.1: Un nuovissimo encoder che codifica in 5.1 canali dentro un normale file MP3. Non ancora raccoamandato per un uso comune dato che è ancora giovano e le sue funzioni sono ancora poco certe.
- Vorbis: Gratuito e open-source, spesso chiamato 'ogg' (.ogg è l'estensione del file e del contenitore, Vorbis è il formato audio).
- AC3: Un encoder per il formato audio dei DVD. Non usarlo - se vuoi avere un segnale AC3, semplicemente usa il file che è stato creato durante il demux e salta la codifica audio.
- MP2: Molto simile all'MP3, gli è superiore per bitrate superiori a 256kbits (alcuni dicono 192kbits), ma non di molto, e inoltre bitrate così alti non sono raccomandati.
- FAAC: Un altro encoder AAC, non molto buono a livello di qualità del prodotto finale. Usa il Nero AAC (ND AAC) piuttosto che questo.
- Una volta che hai scelto il tuo formato audio procedi. (se hai dubbi, usa l'MP3).
- Per un video normale, sono normalmente codificati a 128kbits con l'MP3. Il che corrisponde approssimativamente alla q3 del file Vorbis. Per filmati in cui vuoi una qualità audio maggiore, puoi portare il bitrate MP3 a 106 (q5 per il Vorbis) - valori più alti sono solo una spreco di risorse.
- Una volta che hai scelto il tuo bitrate, clicca su tasto "enqueue", vai sulla scheda Queue
 e clicca sul tasto Start
e clicca sul tasto Start  per avviare il processo di codifica audio.
per avviare il processo di codifica audio.
Codificare il video
Creazione dello Script AVS
- Apri MeGUI e avvia dal Menù Tool > avisynth script creator;
- Imposta il tuo file precedentemente creato .d2v come l'input video;
- Se il rapporto "Input DAR" è differente dall'aspetto del filmato nella finestra di Preview, ciò vuol dire che il video è Anamorfico (anamorphic). Puoi anche ridimensionare ad una dimensione non anamorfica (non-anamorphic), oppure tenerti il video anamorfico spuntando l'opzione "anamorphic". Se codifichi in modo anamorfico, il video sarà allungato in modo che la riproduzione sia fedele all'originale in termini di rapporto.
- Piccolo focus sulle tre modalità anamorfiche:
- La modalità "Resize to mod16" ridimensionerà semplicemente il video se l'altezza o la larghezza non saranno divisibile per 16.
- La modalità "Overcrop to achieve mod16" fa la stessa cosa dell'opzione precedente, ma invece che ridimensionare, il video sarà tagliato.
- La modalità "Encode non mod16" né ridimensiona, né ritaglia il video, ma se la risluzione non è mod16, la compressione del video ne soffrirà, quindi una qualità inferiore. Però questa perdita di qualità sarebbe trascurabile a meno che tu non stia eseguendo una codifica ad alta qualità.
- Se il video ha delle barre nere sopra e sotto, dovresti ritagliarle (in inglese 'to crop') con lo strumento di "Crop".
- Se vuoi ridimensionare il tuo video, spunta l'opzione "suggest resolution" e imposta la risoluzione che vuoi (imposta o altezza o larghezza, l'altra sarà automaticamente calcolata). Se vuoi la qualità massima non eseguire nessun ridimensionamento.
- Vai nella seconda scheda. Sotto il gruppo "deinterlacing", spunta "source is anime" se il tuo filmato un cartone o è un animazione. Clicca sul tasto "analyse". L'analisi farà uno o due passaggi per determinare il filtro ottimale. Prendi per buona qualsiasi opzione ti consiglia (farà i settaggi automaticamente dopo l'analisi) il programma dopo l'analisi per deinterlacciare (deinterlacer).
- Scegli il tuo filtro di ridimensionamento. Usa "spline36" a meno che tu non conosca un buon motivo per non usarlo.
- Attiva il "Noise filter" e imposta il livello di denoiser adeguato. Il denoiser riduce l'interferenza, il che rende l'immagine video migliore, (riduce lo sfarfallio) e permette una compressione migliore (meno sfarfallio = minore complessità). Usa sempre il noise filter al minimo. I livelli Medio e Alto del filtro dovrebbero essere usati responsabilmente.
- Usa l'opzione "MPEG2 deblocking" solo se c'è un notevole blocco nei sorgenti. Serve solo in pochissimi casi.
- Salva il file Avs (dopo il salvataggio dovrebbe essere automaticamente caricato in MeGUI) e procedi al prossimo passaggio.
Calcolo del Bitrate richiesto
- Se il tuo file Avs non è stato calcolato, caicalo ora (cliccando sul tasto [...] vicino a "Avisynth script").
- Apri il "bitrate calculator" dal menù Tools. Una volta aperto, MeGUI dovrebbe automaticamente caricare le informazioni come lunghezza e framerate.
- Scegli il formato e il contenitore (es.: Avi, Mkv, etc...) nel quale il tuo filmato sarà salvato.
- Scegli la dimesione finale desiderata ("total size").
- Clicca sul tasto "select" nell'area Audio 1, e carica il file audio che hai (questo passaggio è opzionale, potresti anche far calcolare il bitrate indipendentemente dalla grandezza dell'audio e poi ci sommi la grandezza del file audio al finale manualmente).
- Il Bitrate calcolato dovrebbe apparire nell'angolo basso a destra, ricordati questo valore e clicca su Apply..
Codifica del video
- Dovresti già avere il file Avs caricato in MeGUI - se non è così, caricalo (clicca sul primo tasto [...]).
- Hai due possibilità di scelta, scegliere il formato in cui codificare il filmato: XviD oppure x264. Va oltre lo scopo di questa guida il dare una larga spiegazione delle differenze tra questi due formati. E' sufficiente dire che:
- XviD è un formato di codifica molto popolare - è usato su larga scala per ogni genere di filmato e offre un ragionevole livello di qualità rispetto alla dimensione del file.
- x264 è il nuovo standard. I nuovi formati di dischi (HD-DVD e Blu-Ray) supportano i file codificati in x264, e sembra che sarà il successore dell'XviD. Non ha ancora raggiunto un buon livello di utilizzo, ma il supporto e l'uso sono in costante ascesa. Permette un migliore qualità rispetto all'XviD, specialmente a bitrate inferiori a 1500kbits (dove invece l'XviD ha una resa pessima).
- Per codificare in XviD:
- Seleziona il tuo codec su XviD, e imposta il tuo contenitore su AVI
- Clicca sul tasto "Config"
- Nella prima pagina che si apre impostare cosi:
- Imposta il "mode" su "automated 2pass" e seleziona "turbo"
- Imposta il valore di bitrate che hai avuto dal Bitrate calculator
- Imposta il keyframe interval, il valore è pari a 10 volte il framerate (che generalmente è 25fps). Il framerate dovresti averlo letto dal DGIndex.
- Imposta la "VHQ mode" su 4.
- Clicca OK
- Per codificare in x264:
- Seleziona il tuo codec su x264, e seleziona il tuo contenitore su MP4
- Clicca sul tasto "Config"
- Nella prima pagina che si apre impostare cosi:
- Imposta il profilo su "HQ-Slow" oppure "HQ-Slower". E' raccomandato HQ-Slower, per ottenere una maggiore qualità.
- Imposta il "mode" su "automated 2pass" e seleziona "turbo"
- Imposta il valore di bitrate che hai avuto dal Bitrate calculator
- Clicca OK
- Clicca sul tasto "enqueue", vai nella scheda "Queue"
 e clicca sul tasto "Start"
e clicca sul tasto "Start"  per avviare il procedimento.
per avviare il procedimento.